Facility Vulnerability with VISAC |
 Topographic Viewer
Topographic Viewer
This viewer shows the terrain elevations near the facility in the style
of a topographic map. For some of the library facilities, elevation data
is supplied at a few points near the main buildings. Elevations at other
places are calculated by forming triangles between the known points and
interpolating.
Navigation
|
The user can move the camera around the facility by selecting options from the
'Scene' menu, 'Camera' option. The default view can be restored using the
'Scene' menu, 'Camera' option, 'Default View' option.
The user can set the extent of the view showing by changing
the bounding box parameters, and then pushing the 'Redraw' button.
Zooming is done with the mouse (press the mouse button at one corner of your desired zoom
area, drag to the opposite corner, then release) or using the 'Scene' menu,
the 'Camera' option, and then either 'Zoom In' or 'Zoom Out'.
On the right hand side, a scale bar is shown with the minimum and maximum
elevations of the facility. Also on the scale bar are the major and
minor contour lines and their elevations.
|
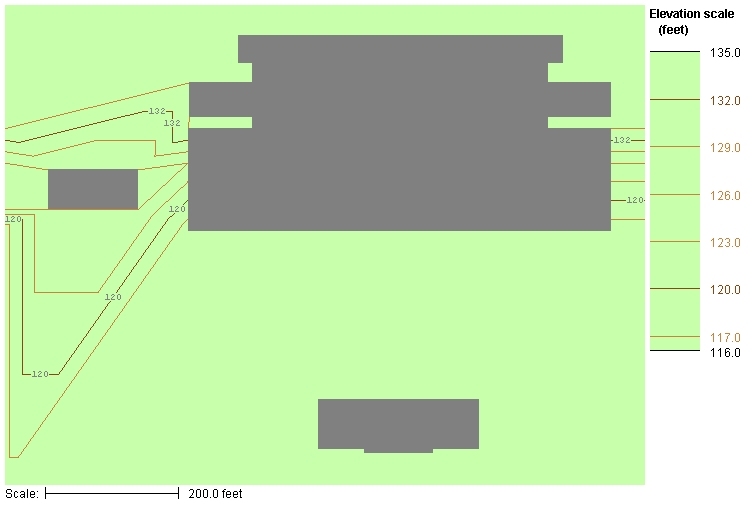
Figure 9. Topographic data shown around a facility.
|
Standard Features
As the mouse is moved around the image, the status bar below the image shows the
coordinates in feet, with the z dimension being elevation above sea level. If
the mouse is pointing at a building, the building name will also be shown in
the status bar.
The 'File' menu allows the geometry to be exported or the current image
to be saved.
- 'Export Geometry' option - writes out the geometry information in
a variety of formats, including BRL-CAD, WaveFront and Unreal Tournament.
- 'Save Image as JPEG' - creates a *.jpeg file for the current view.
- 'Copy Image to Clipboard' - copies the current image to the system
clipboard, which can then be pasted into other programs, such as MS Word.
Topogrpahic Viewer Features
Many different items can be added to the image, in any combination. Each
can be turned on or off. Once all of the layers you desire are selected,
use the 'Redraw' button to update the image.
- Points - points of known elevation
- Buildings - the buildings of the facility, which can be rendered as
filled objects of as line (edge) objects (Menu 'Scene',
option 'Render Style')
- Major Contours - dark brown lines at major intervals
- Minor Contours - light brown lines at minor intervals
- Triangles - edges of the Delauney triangles used to interpolate elevation
between the known elevation points
- Edges - outer boundaries of the interpolating triangles
- Shading - the background darkness can vary with elevation, dark for
low elevations, light for high elevations
Changes will take effect after the 'Redraw' button is pressed.
Advanced Options
Since different facilities will have different scales of elevations, the
user is allowed to change the intervals for the major and minor contour
lines. These can be set using the 'Scene' menu, then 'Advanced Options'.
Enter the values for how often you wish contour lines to appear.
Labels are placed randomly on the major contour lines. The number of
labels is controlled by the label frequency, a value between 0 and 1.
A value of zero will not generate any labels. A value of 1 will place
a label for each contour in each interpolating triangle. To change
the label frequency, use the 'Scene' menu, then 'Advanced Options'.
Oak Ridge National Laboratory, 2004
Return to the VISAC home page








 Topographic Viewer
Topographic Viewer