



Facility Vulnerability with VISAC |
 |
 |
 |
 |
 QuickView 3D
QuickView 3DThis program generates a 3D view of the plant geometry by converting all of the solids into groups of triangles. While very fast, some features of the geometry are not preserved, such as curved surfaces or very small details. This geometry viewer can also used to set individual component failure probabilities for VISAC Component Damage incidents.
|
Rendering can be done in four different ways: show the points of each triangle, show the lines of every triangle, show the lines of every triangle facing the camera (wireframe) or shade each triangle facing the camera. These rendering modes can be activated using either the 'Scene' menu, 'Render Style' option or by using the icons in the tool bar. |
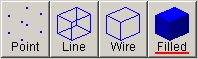
|
As the mouse is moved around the image, the status bar below the image shows the coordinates (usually feet), the name of the region, and the material code for the region. For detailed models, the names of critical components and their damage probabilities will also be displayed. For basic models, the building name will be displayed.
The geometries for the VISAC library plants have collections of related regions called groups. These groups can be selected or de-selected for display by using the 'Geometry' menu, 'Choose Groups' option.
Colors for each material type present can also be selected by the user by using the 'Geometry' menu, 'Materials/Colors' option. Another way to help visualize the interior of facilities is to make some of the materials transparent. Associated with each material is an alpha value. An alpha of 255 makes a material completely opaque and an alpha of 0 makes a material completely transparent. An alpha value in between will give different levels of transparency. The background color, which defaults to cyan, can also be changed by the user.
The 'File' menu allows the geometry to be exported or the current image to be saved.
|
Simple animation is available by either the menu 'Animate', 'Spin' option or by using the spin icon in the tool bar. To stop spinning, use the menu 'Animate', option 'Stop' or the stop icon in the tool bar. For systems with three monitors attached as a single desktop, a three-screen view can be launched with the "triple screen" icon. This makes for a miniature CAVE-like environment. Parameters for screen sizes and viewing distance are set using the 'Scene' menu, 'Advanced Options' choice. The 3D Ray Tracer package can be launched from QuickView using the current camera angle by using the menu 'File', 'Launch Ray Tracer' option. Once a good view of the plant is shown, the Ray Tracer can be used to make presentation-quality images. Menu 'Scene', option 'Cut Planes' allows the user to set upper and lower limits to the render. This can be used to cut the top or bottom off of a facility to view internal structures. |
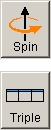
|
When used to set critical component failure probabilities for a Component Damage incident, simply double click on a critical component to bring up a window to set that component's failure probability. Damaged components will appear in a different color. There are two tricks to help pick components out of buildings:
Oak Ridge National Laboratory, 2004